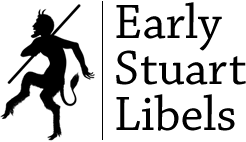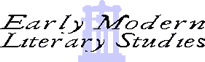A web-based edition of early seventeenth-century political poetry from manuscript sources. It brings into the public domain over 350 poems, many of which have never before been published.
ACCESSIBILITY
Accesskey Index | Accessibility Instructions
A significant part of the remit of this project has been accessibility or, in other words, to make a modest contribution to the democratisation of knowledge. Accessibility is all too often overlooked in hypertext environments and the industry standards available for guidance ignored. These guidelines include those of the World Wide Web Consortium’s (W3C) Web Accessibility Initiative (WAI), Watchfire’s Bobby (which offers a useful accessibility validator), and the Royal National Institute for the Blind (RNIB).
We have endeavoured to exceed general accessibility requirements such as using “alt” and “title” attributes and ensuring text-only readability. This has involved the inclusion of several features, of which only those arriving at the text with special requirements would usually be aware. Among these are summary descriptions for tables, the provision of accesskeys for hyperlinks and literal descriptions for pop-up and drop-down menus. Although the formatting of the edition has been tailored to match, in many ways, that of a printed text through fairly extensive use of Cascading Stylesheets (CSS), we are aware that such formatting will not satisfy the requirements of all, and that some features of the site may not function fully alongside some assistive technologies. It is with this in mind that we offer a text-only view of the edition1 and instructions below for changing the styles and formatting of the text to suit the requirements of individual readers.
Back to topLinks
complete zipped hypertext version
Adobe’s accessibility page (instructions on configuring the Adobe Reader to work with assistive technologies can be found here).
Accessibility Instructions for Internet Explorer
To change fonts and colours
Go to “Tools” and Select “Internet Options” > “General” >“Accessibility” > tick the three check boxes >“OK”
To enlarge text
Go to “Tools” and Select “Internet Options” > “General” > “Accessibility” > Tick the “Ignore font sizes specified on web pages” check box > “OK” > Select “view” on the browser menu bar> Click “text size” > Choose text size
Changing text and background colour
Go to “Tools” and Select “Internet Options” > “General” > “Colour” > Deselect the “Use Windows Colours” check box > Select the box next to “Text” and choose a colour > “OK” > Select the box next to “Background” and choose a colour > “OK”
To switch off graphics and images
Go to “Tools” and Select “Internet Options” > “Advanced” > scroll to the “Multimedia” heading > Deselect options for “animations”, “videos”, “pictures” and “images” > “OK”
To change the size of the window
Go to the “View” menu and Select “Full screen” (shortcut key is F11)
Changing the colour of links
Go to “Tools” and Select “Internet Options” > “General” > “Accessibility” > Select “ignore colours specified on Web pages” > “OK” > “General” > “Colours” > uncheck the “Use hover colours” check box > Select “Visited” and pick a colour > “OK” > Select “Not Visited” and pick a colour > “OK” > Select “OK” for “Colours” and for “Internet Options” Back to top
Mozilla Instructions
To enlarge text
Go to “Tools” > “Options” > “Fonts and Colors”> Select the top or/and bottom “Size” drop box. Or, Select “View” > “Increase/Decrease Text Size”.
Changing text and background colour
Go to “Tools” > “Options” > “Fonts and Colors”> Select “Text” and/or “Background”
To switch off graphics and images
Go to “Tools” > “Options” > “Web features”> Deselect “Load Images ”
To find links using the keyboard
Go to “Tools” > “Options” > “Advanced” > “Accessibility” Select “Use find as you type”
Netscape Instructions
To enlarge text
Go to “Edit” > “Preferences” > “Appearance” > “Font” > Select a “Variable Width Font” and “Fixed Width Font” > “OK” > To set these fonts permanently, Select “Use my default fonts overriding document specified fonts”
Changing text and background colour
Go to “Edit” > “Preferences” > “Appearance” > “Colours” > Select the box next to “Text” and Select a colour >“OK” > Select the box next to “Background” and Select a colour > “OK” > To set your selection as the permanent default, choose “Always use my colours, overriding document”.
To switch off graphics and images
Go to “Edit” > “Preferences” > “Advanced” > Deselect “Automatically load images” by deslecting the check box > “OK” Back to top
Accesskey Index
Note that all keys are preceded by ALT, e.g. ALT + 4 and that some browsers override these shortcuts in favour of their own menus. The Netscape/Mozilla family generally work well; however, for the best results using this feature, please download the zipped hypertext version of the edition:
Basic Navigation
home page = H | previous page = D | next page = C | name search popup = A | manuscript search popup = B | move one hyperlink forward = 1 or TAB | move one hyperlink backwards = SHIFT + TAB | Table of Contents/Sitemap = T | to navigate between footnotes and links to footnotes use the footnote number.
Table of Contents by section
To navigate from contents pages to the relevant section introduction = 0.
Editorial Team = 1 | Acknowledgements = 2 | Technical Notes = 3 | Accessibility = 4 | Abbreviations = 5
Introduction = 6 | Section A = 7 | B = 8 | C = 9 | D = 10 | E= 11 | F = 12 | G = 13 | H = 14 | I = 15 | J = 16 | K = 17 | L = 18 | M = 19 | N = 20 | O = 21 | P = 22 | Q = 23 | R = 24
First-Line Index = 25 | Manuscript Index = 26 | Name Index = 27 | Bibliography = 28
To navigate from contents pages to links for individual pages of verse in HTML accesskeys = the number of the verse in the section + H. For example, 6H, 3H or 9H. Easier navigation is available through the following method (33, 66, 99 etc.): For example, use 22 to take you to the link for second poem (html) in the section, 222 to the link for second poem (pdf) in the section and 2222 to the link to the menu for section P.
To navigate from contents pages to individual pages of poems in PDF accesskeys = the number of the verse in the section + P. For example, 6P, 3P or 9P. Or you can use 333, 666, 999 etc. For simpler navigation use ALT + P to scroll through pdf versions of verse and ALT + H to scroll through html versions.
1. The code for the text-only version is provided by UsableNet (http://www.excellentsite.org/tut_textonly.shtml). return to text